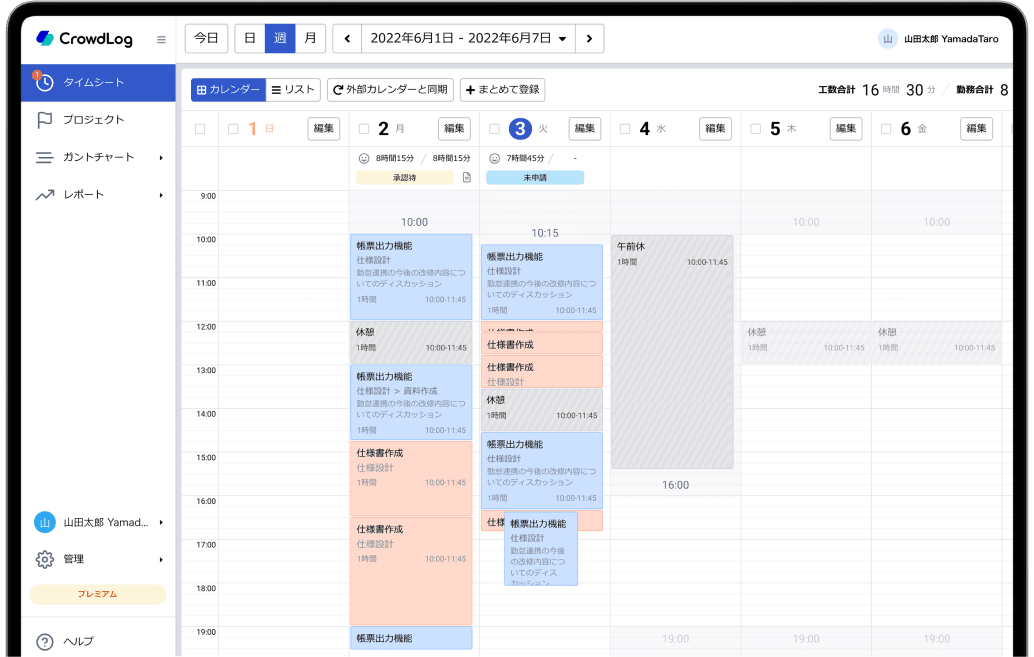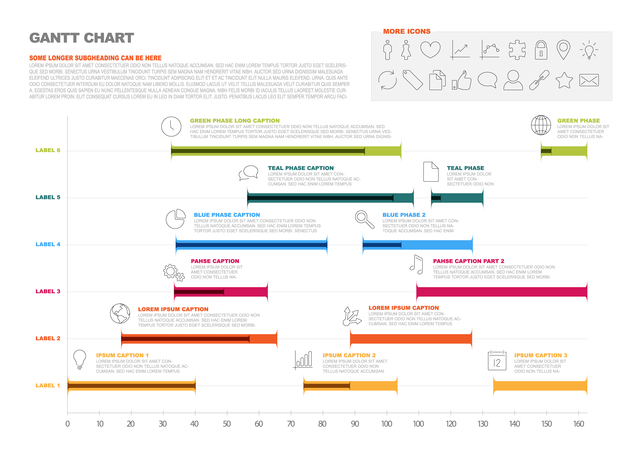 工数管理やスケジュール管理、タスク管理などといった概念が普及してきて、労働者の生産性を高めるための管理手法が次々と考案されてきました。
工数管理やスケジュール管理、タスク管理などといった概念が普及してきて、労働者の生産性を高めるための管理手法が次々と考案されてきました。
そういった類の管理手法の一つとして、ガントチャートでの管理も挙げられます。
そこで、本記事では実際にエクセルの無料サンプルを用意し、ガントチャートを利用して、どのように管理していくと良いのかについてご紹介していきます。
エクセルのサンプルには、タスクや担当者といった具体的なデータも入っているので、それらを参考にしてご活用いただければと思います。
記事内で、作業手順についてご紹介しているので、参考にして下さい。
社内のタスク管理やスケジュール管理にお役立ていただけますと幸いです。
目次
ガントチャートの特長
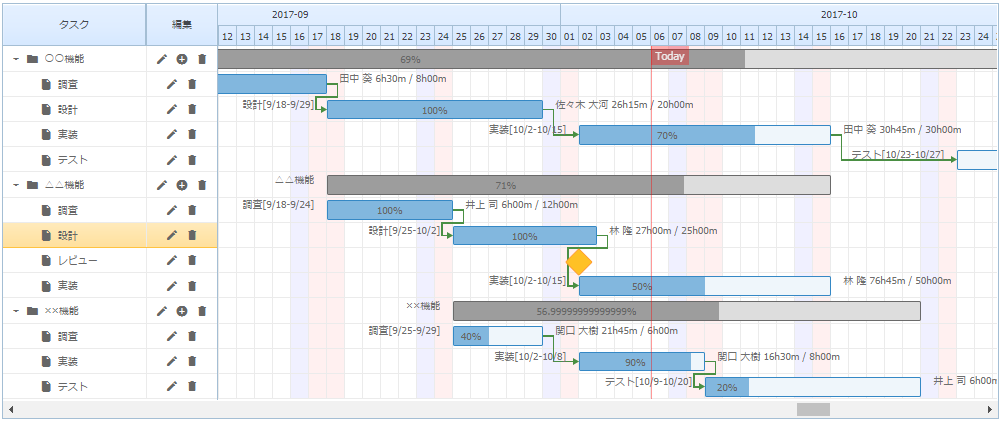
ガントチャートは「線表」、「工程表」などとも呼ばれ、スケジュールの全体像を可視化するインターフェースが特長です。
ちなみに、ガントチャートの誕生は、1903年に発表されたヘンリー・L・ガントの論文がもとになっています。
彼は、製造業におけるプロセス管理をスケジュール表のようにすることで、理論的な管理の導入を推進していきました。
ガントが亡くなった3年後の1922年、ガントの部下だったウォーレス・クラークが「ガントチャート」と呼ばれる著書を出版し、そこからガントチャートが広く浸透していったと言われています。
ガントチャートの見方としては、表の上部に左から右に向かって日付を記入し、表の左側部分には上から下に作業(=タスク)を列挙します。
図の中に横線を引いて、作業の開始・終了を表現します。
月・日・時間などの単位はプロジェクトに合わせて決定します。
判断の目安としては、おおよそ1年以上かかるプロジェクトであれば、月単位か週単位とするのが良いでしょう。
一方で、30日以内のプロジェクトであれば、日単位が適当です。
作業の依存関係が複雑になると、単純なガントチャートでは示すことができなくなるので、その場合には、ネットワーク図を併用するか、プロジェクトマネジメント用のソフトウェアを使うのがベターです。
また、複雑なプロジェクトのスケジュール詳細をメンバーに伝えることにガントチャートは向いていないので、別途作業リスト等を準備して、そのリストに担当者と期日を記入したものを使うのが良いでしょう。
ガントチャートの最大の特長は、スケジュールを可視化することにあるので、そのメリットを最大限活かしていくことが、ガントチャート利用の有効なテクニックと言えます。
エクセルでガントチャート ~準備段階~
それでは、本段落から、実際にエクセルでのガントチャートの利用方法について、解説していきます。
本記事の一番下にダウンロードリンクがありますので、そこからエクセルファイルをダウンロードして下さい。
※あらかじめサンプルデータが登録されているので、必要に応じて上書きやコピー&ペースト等で修正してご利用下さい。
※日付はI列3行目の2015/4/15という年月日を変更していただければ、自動で曜日と日付が設定されます。
※祝日については、別シートholidayに随時追加していってください。追加日付分については自動で表示色が赤になります。
※タスク数が多くなるようであれば、プロジェクトごとやメンバーごとにエクセルを分けて管理するのも一つの手法です。(複数メンバーが同時に修正しようとすると大変なので)
以下、準備段階の作業手順です。
- タスクを設定する(必要に応じて、タスクごとにカテゴリを設定する)
- タスクに担当者を割り当てる
- タスクの開始日と終了日を設定する
※開始日と終了日を登録すると自動でカレンダーに横棒が引かれます - タスクごとの工数予算を設定する(単位は時間や分が望ましい)
エクセルでガントチャートの準備段階は以上です。
基本的な記入例としてサンプルが用意されているので、それを参考に加筆・修正していただければと思います。
主に、準備段階は、管理者が役割を担う部分と言えます。
エクセルでガントチャート ~実践段階~
準備段階が終了したら、続いて実際に工数を入力してもらう段階に入ります。
ガントチャートでスケジュール管理だけをしたい場合は、工数を入力する必要はないので、この段落を読み飛ばしていただいても構いません。
実践段階では、タスクの担当者が日々の工数を入力していきます。
工数の入力単位はチーム内や部署内で決めていただければ構いません。
主に、時間や分を用いると管理しやすいでしょう。
また進捗も10%単位ずつ入力してもらうのが良いでしょう。
進捗を入力すると、自動でブルーの線が引かれますので、視覚的にも分かりやすいインターフェースとなっています。
それでは以下に、実践段階での作業手順についてまとめます。
- 担当タスクの工数実績を入力する(単位は工数予算の入力単位に合わせる)
- 担当タスクの進捗率を入力する(10%単位が望ましい)
- 管理者への報告や進捗会議等で利用する
以上が、エクセルでガントチャートの実践段階となります。
最後は集計・分析段階に入ります。
エクセルでガントチャート ~集計・分析段階~

各担当者がタスクごとの工数入力や進捗率の入力が終わったら、最後に集計・分析段階に入ります。
ガントチャートでの管理はスケジュール管理の側面もありますが、適切に集計・分析を行うことで、次のプロジェクトや事業に活かすことができます。
予定通りタスクが消化されていれば問題ありませんが、そうではなかった場合に、なぜ進捗遅れが発生したのか、他のタスクとの兼ね合いは問題なかったのか、そもそもスケジュールの立て方に問題はなかったのかなどといった分析を行うことで、改善点を洗い出し、次の課題へとつなげていくことが大切です。
そうやってPDCAサイクルを回していくことで、会社としても事業としても、より良い仕事ができるようになっていきます。
以下、集計・分析段階での作業手順についてまとめました。
- 管理者が指定期間ごとにメンバーの入力状況を確認する
- 予定開始日と予定終了日のスケジュールと実績の差異を確認する
- 予定工数と実績工数の差異を確認する
- 2と3での差異を分析して、改善を図る
- 一定期間ごとに集計・分析・改善を繰り返す
以上が集計・分析段階で行うことです。
これらを定期的に繰り返していくことで、プロジェクト単位、部署(チーム)単位で改善を図り、労働者の生産性を高めていくことが重要です。
エクセルでガントチャート ~作業手順のまとめ~
改めて、準備段階から集計・分析段階にいたるまでの、エクセルでガントチャート管理を行う際の作業手順をまとめます。
- タスクを設定する(必要に応じて、タスクごとにカテゴリを設定する)
- タスクに担当者を割り当てる
- タスクの開始日と終了日を設定する
※開始日と終了日を登録すると自動でカレンダーに横棒が引かれます - タスクごとの工数予算を設定する(単位は時間や分が望ましい)
- 担当タスクの工数実績を入力する(単位は工数予算の入力単位に合わせる)
- 担当タスクの進捗率を入力する(10%単位が望ましい)
- 管理者への報告や進捗会議等で利用する
- 管理者が指定期間ごとにメンバーの入力状況を確認する
- 予定開始日と予定終了日のスケジュールと実績の差異を確認する
- 予定工数と実績工数の差異を確認する
- 9と10での差異を分析して、改善を図る
- 一定期間ごとに集計・分析・改善を繰り返す
まとめ
エクセルでガントチャートでの管理を行う上での作業手順をご紹介しましたが、いかがでしたでしょうか。
スケジュール管理やタスク管理を行っている場合はもちろん、そうではない場合にも、まずは取り組みを開始することから始めてみることが大切です。
実際に管理を開始することで、今まで見えなかったものが見えてくるようになり、そこからさらに改善へとつなげていくことで、より良い企業、部署、チームへと進化していくことができます。
まずは是非、エクセルのサンプルをダウンロードしていただき、本記事の手順に従って、ガントチャートでの管理を開始してみて下さい。
無料ダウンロード – Excelでガントチャート実践編
まずはガントチャートとはどのようなものなのか、実際にご体験ください。
そのためのサンプルを提供しておりますので、サンプルを参考にしながら、ガントチャートでの管理に取り組んでみてはいかがでしょうか。
新たな発見と気付きを得られれば、ガントチャートでの管理は半分成功したようなものです。
そこから改善を重ね、新たな一歩を踏み出しましょう。